土日かけて、自作PCとVAIO VGC-LT80DBを両方ともWindows7インストールしました。
2020.11.23追記 LT80DBをWin10化しました。詳細はこちらの日記ご参照。

LT80DB Windows Vista時代の姿(別に7になっても変わりませんがw)
自作のほうは、Intel 330シリーズのSSD(120GB)を買ったので、リフレッシュも兼ねてクリーンインストール。
LT80DBは、自作PCから外した古いSSDを移植してWindows7のクリーンインストールです。
VGC-LT80DBは、Windows7への移行パスのないパソコンです。
定価30万円を超える一体型ボードPCとして、デザインは申し分ないですが、いかんせん初期状態での動作が重すぎて、何をするにもストレスが溜まります。
メモリは4GBに増設していますが、それでもやはり遅い。
Photoshop・Premirer(Elements)やSonicStageを全て引き続き使いたい人は、アプリインストールに苦労すると思いますが、結局ネットとWEBとテレビ用途が多い人には、サラっと新しいOSとディスクに変えるといいと思います。
ちなみに(後述していますが)Premiereはクリーンインストール後の導入・起動OKです。
DSP版のWindows7 HomePremiumを9,000円程度で買えましたので、そちらを利用しました。
ドライバや、将来アプリ(今後LT80DB純正アプリを使いたくなったとき)のことを考え、互換性を重視して32ビット版を選択です。
始める前に、下記のことはやっておいてください。
- レジストリをバックアップする。
\HKEY_LOCAL_MACHINE\SOFTWARE\Sony Corporation\Shared Info
これをやらないと、後でSony Shared Libraryをインストールできず、結果としてバンドルアプリのインストールができなくなります。
- 「mod2wim」を使用して、リカバリディスク(領域)からアプリを取り出す。
(できれば、リカバリディスクDVDを作っておいたほうがいい)
こちらのサイトを参考にしてください。
なお、バックアップしたレジストリやリカバリ領域から取り出したアプリ、ドライバ、USER領域など、Windows7セットアップ後に参照する必要がありますので、純正HDDを取り外した後、いきなりフォーマットなどしないように。
純正HDDに新しくWindows7をインストールしたい人は、C:\Windows\driversとかもバックアップしておく必要があります。
上記が完了したら、まずLT80DBの分解です。
背面の化粧カバーを外すと、ねじ穴がたくさんあります。
見えているねじは全部はずしてください。
排気口まわりのパネル⇒本体を支えるスタンドのパネル⇒背面パネル
の順ではずすのがいいと思います。
ねじの本数は多いですが、種類は2~3程度です。
なくさないように、小物入れなどを利用して同じねじを集めておくといいでしょう。
ねじを全てはずしたら、背面パネルの縁をゆっくり力をかけつつはがすように引っ張ると外れます。
(スライドして外すなどの構造はありません)
パネルを外すと、下記のようになります。

続いて、システム用HDDを外す作業です。
システム用HDDを外すには、ねじを3箇所外します。
1つ目は、ディスクの左下に見えるところ、2~3つ目は、中央下部ウーファーの左隣にある2箇所です。


ねじ穴には「←○○」というような刻印があるので、間違うことはないでしょう。
このねじを外して、ディスクマウンタごと左へ引っ張ると、ディスクを外せます。
(当然ですが、SATAと電源のコネクタは抜いておいてください)
次に、SSDを接続します。
SSDには3.5インチのスペーサーが付属することが多いですが、LT80DBの場合、マウンタの形状とケーブルの長さの関係から、スペーサーを利用するのはお勧めできません。

上記画像でもわかるとおり、マウンタからコネクタの位置だけが露出するようになっています。
この部分を流用するのが、ケーブルの長さから考えても最も収まりがいいため、スペーサーは使わず両面テープで純正金具にSSDを貼り付けました。

あまりスマートじゃないですが、これが一番楽w
で、マウンタを本体に戻してコネクタをつないでやれば、接続は完了です。
今回は、今システムとして使われている純正HDD(500GB)を、追加HDDとして流用します。
LT80DBはメーカーPCには珍しく、追加HDDを入れるスペースがあります。
下記の「HDDを入れる」部分のマウンタに装着します。
(ただし、Windows7インストール時には、純正HDDは外しておいたほうがトラブルが少ないです)

写真撮りませんでしたが、この追加HDDマウンタは、上記写真状態なら、取っ手部分の内側にあるねじ2つを外せば抜けます。
で、マウンタにHDDを取り付けて戻してやり、コネクタをつなげばOK。
なお、背面パネルを閉じている状態では、B-CASカードの左隣あたりにあるねじもマウンタを固定しているので注意してください。
あとは、外したパネルを戻しねじを止めれば作業完了です。
Windows7インストールは、大きなトラブルなく進みました。
ただしセットアップ中は純正の無線キーボード・マウスを利用できないので、USBのものを準備しておく必要があります。
事前にバックアップしておいたShared Infoのレジストリは適当な段階で反映させておいてください。
ドライバについては、
- Windows7純正
無線・有線LAN、無線キーボード・マウス
- ソニー公開分(ここ)
グラフィック(Nvidia 8400M GT)、メモリカードリーダ・ライタ、カメラ(MOTION EYE)、Felicaポート
Sony Shared Libraryもここから。
- LT80DBアップデート分(ここ)
TV Enhance(チューナードライバ含む)
- 本来LT80DBが持っているドライバ(C:\Windows\drivers)
オーディオ、MPEGエンコーダー
この4箇所から集めることでほぼ揃います(ただし64ビットは揃うかどうか不明)。
Windows7でTV Enhanceが動作しない、デジタルTVを見られないという情報を、ネットのあちこちで見かけます。
しかしながら、うちのLT80DBはちゃんと視聴できました。(録画は未検証)
アップデートのページにある「TV Enhance for VAIO Ver.1.6.6525」をインストールしています。

最初、TV Enhancedを起動すると、チャンネル設定までは行ったのですが、その後映像を表示するところでTV Enhanceがフリーズ、視聴できませんでした。
そこで、TVEnhance.exeを互換モード(Windows Vista SP1)に設定すると、映像が表示されるようになりました。
ところが今度は音声が出ない。
起動した瞬間コンマ数秒だけ、音が聞こえましたが、その後は音量をいじってもダメ。
その当時は、Windows7が自動でインストールしたオーディオドライバを使っていましたが、ふと思い立って、純正HDDに入っていたC:\Windows\Driversの下にある純正オーディオドライバをインストールしてみました。
そうすると、音声が出るようになりました。
原因はTVチューナーとオーディオドライバの相性が悪かったからのようです。
ちなみに、この状態でTVEnhance.exeの互換性を解除したのですが、特に動作は変わることなく視聴可能でした。
付属のリモコンもちゃんと動いています。
ただし、Windows7 Media Centerでは、付属のTVチューナーは、信号確認のところで止まってしまい、それ以上進めませんでしたので、おとなしくTV Enhanceを使うことにします。
バンドルアプリのインストールテストということで、上記URLからSony Shared Libraryをインストールしたあと、リカバリディスクから取り出したAdobe Premiere Elements(3.02)をインストールしてみました。
インストールは、リカバリフォルダのSetup.exeを実行すると、まずC:\Program Filesの下にインストールモジュールがコピーされ、Setup.exeへのショートカットがプログラムメニュー内に置かれます。
そのショートカットを実行すると、プロダクトキーなどを入力せずにすむインストーラーが立ち上がります。
インストール前に、500MBを超えるモジュールを書き込むやり方は、SSDへの負担を考えるとあまり好ましくありませんが、起動は確認できました。
その他、リモコンブラウザなどの小物(?)アプリなども、問題なくインストールできます。
(互換性の問題でインストール時にエラーが起きるアプリがありますが、「修正して再インストール」すると正しく終了します。)
ということで、無事にVGC-LT80DBをWindows7にアップグレードすることができました。
今まで起動に2~3分かかり、HDDはずっとアクセスしっぱなし、動作は緩慢だったPCが、SSD導入と不要アプリ除去で高レスポンスに生まれ変わりました。
1.5万円でのリフレッシュ、大満足です(笑)
















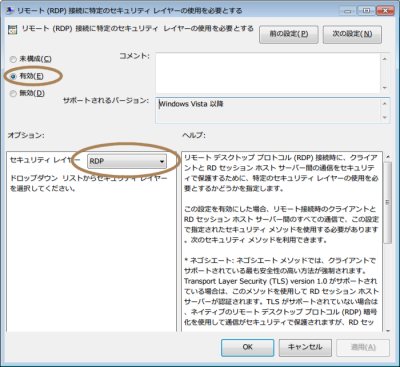







2021年12月3日 1:00 PM
2021年12月3日 12:58 PM
2021年12月3日 10:23 AM
2021年11月30日 2:42 PM
2021年9月26日 3:27 PM
2021年9月26日 3:26 PM
2021年9月23日 2:33 AM
2021年9月23日 2:29 AM
2021年8月29日 1:24 PM
2021年8月28日 9:11 PM