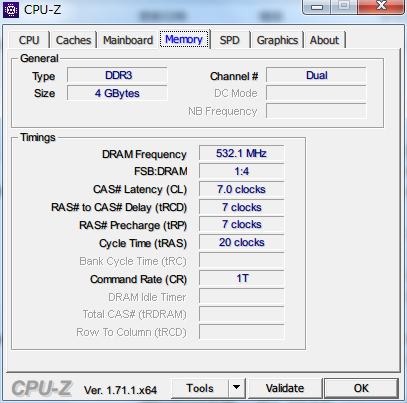
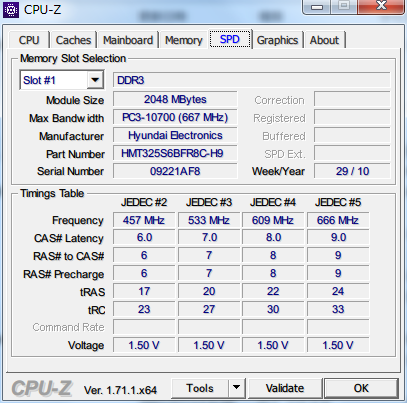
CPU-Zで見ると、メモリクロック(DRAM Frequency)は、533MHz CL7で動作しています。
搭載メモリは、666MHzでの動作が可能にも関わらず、です。
これは、5349に搭載されているBIOSのメモリクロック設定が、533MHzに固定されているためのようです。
しかしながら、5349のBIOSでは、メモリクロック設定を変更する項目は見当たりません。
5349に搭載されているBIOS「InsydeH2O」は、詳細な設定を変更する項目がロックされています。
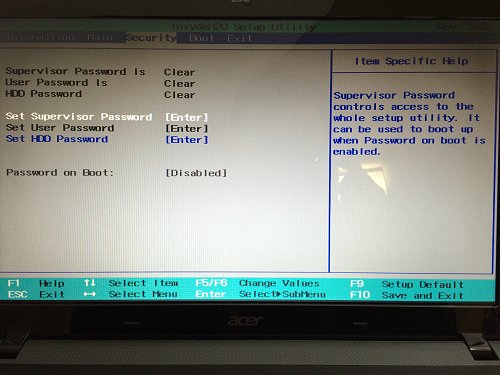
標準BIOSでは、セキュリティの項目くらいしか変更できない
ロックされた項目は、実は改造BIOSを適用すれば開放することができます。
Aspire 5349は、海外で発売されている5749/5749Zと共通のマザーボードおよびBIOSを利用していて、その5749用には設定をアンロックする改造BIOSが海外有志により開発されていました。
そこで、5349に5749用改造BIOSを適用して、メモリクロック設定を変更しようと考えました。
(本当は、Ivy Bridgeに対応させるBIOSがないか探していたんですけどネw)
以下はその記録です。
BIOS更新、とくに改造BIOSを適用する場合は、PCを故障・破壊することもあります。各自の責任において実施してください。
(1)リカバリディスク作成
最初に、失敗したときのためのリカバリディスク(CD)を作成しておきます。
転ばぬ先の杖というやつです。
1. ブランクのCD-Rを用意する
2. 標準BIOSを用意する。(ダウンロードはこちら )
)
3. ZIPファイルを解凍し、「Windows」フォルダの「ZQR_108W.exe」をさらに解凍(7-zip)
4. 3で解凍したファイルの中のBIOSファイル「ZQR.fd」をCDに1つ焼く
2. 標準BIOSを用意する。(ダウンロードはこちら
 )
)3. ZIPファイルを解凍し、「Windows」フォルダの「ZQR_108W.exe」をさらに解凍(7-zip)
4. 3で解凍したファイルの中のBIOSファイル「ZQR.fd」をCDに1つ焼く
以上です。
このCDは、BIOS更新失敗時に使うことになりますので、置いておいてください。
PCを2台以上持っているなら、失敗した後でもCD作成可能ですが、5349の1台しかない場合は事前に作っておかないと、失敗時に泣きを見ます。
(2)改造BIOSの準備
ここ
 から、5749用の改造BIOSをダウンロードします。
から、5749用の改造BIOSをダウンロードします。(mediafireなので、いつまで生存しているかわかりませんが・・・)
そしてダウンロード後にrarファイルを解凍すると、以下のファイルが生成されます。
BIOS本体は「ZQR.fd」、更新プログラムは「InsydeFlash.exe」、設定ファイルは「platform.ini」です。
まずは、platform.iniを修正します。
修正は3箇所。
[FDFile]
FileName=[適用するBIOS(ZQR.fd)のフルパスを入力]
===
[BackupROM]
Flag=0→1[0を1に変更]
FilePath=[現在のBIOSをバックアップするパスとファイル名を入力]
===
[Option]
Flag=0→1[0を1に変更]
FileName=[適用するBIOS(ZQR.fd)のフルパスを入力]
===
[BackupROM]
Flag=0→1[0を1に変更]
FilePath=[現在のBIOSをバックアップするパスとファイル名を入力]
===
[Option]
Flag=0→1[0を1に変更]
修正が済んだらiniファイルを保存して、InsydeFlash.exeを実行します。
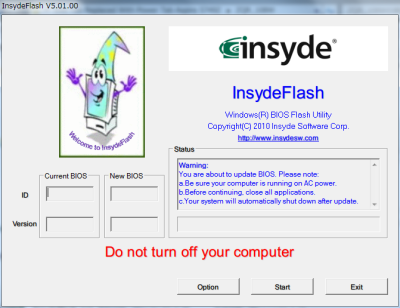
ウインドウの「option」を押すと、設定画面が表示されます。
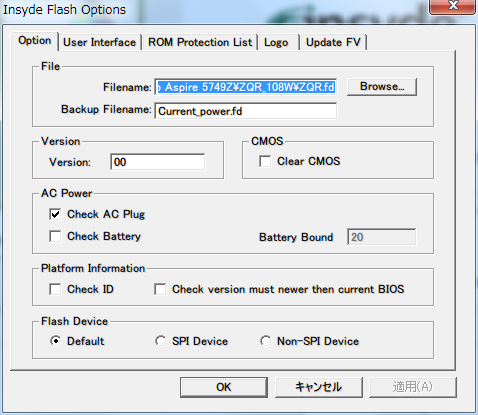
・「Filename」に、適用するBIOSのファイル名が入っていること
・「Backup Filneme」に、今のBIOSバックアップ先が入っていること
を確認します。
それ以外は特に触る必要はないと思います。
確認したら、「OK」で設定画面を閉じます。
(3)改造BIOS適用
上記InsydeFlash.exeのメイン画面にある「Start」を押すと、更新が始まります。
更新が終ると、PCは自動で再起動されるので、そのまま放置してください。
更新中にフリーズしたり再起動しない場合は、バッテリーと電源を抜いてPC停止後、起動を確認してください。
起動できなくなった場合は、BIOSのリカバリ方法を試してください。(後述)
正常にPCが再起動されたら、起動中の「Acer」画面でF2キーを押してBIOS設定画面に入ってください。
BIOSのタブに「Security」が無くなり「Advanced」が表示されたら、更新成功です。
Advancedタブの「Chipset Configuration」にて「Memory Frequency」を、「1067」から「Auto」または「1333」に設定すると、メモリクロックを変更できます。
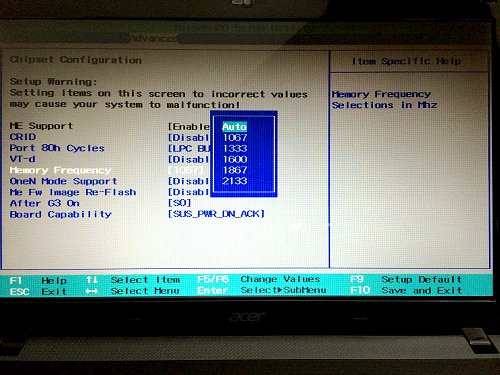
1600以上の設定も可能ですが、動くかどうかわからないので、試していません。
また、Memory Frequency以外の設定についても、動作の保証はありませんので注意してください。
場合によってはPCが起動しなくなる可能性があります。
InsydeH2OのBIOSはもともと汎用的に作られているため、5349には適合しない設定も存在するだろうからです。
(Extended ICCあたりは、どうもオーバークロック設定のようですが・・・怖くて触っていないw)
Memory Frequencyを変更したら、「F10:Save and Exit」を押せば、設定を保存してPC再起動します。
起動後にCPU-Zでメモリクロックを調べると、以下のようになりました。
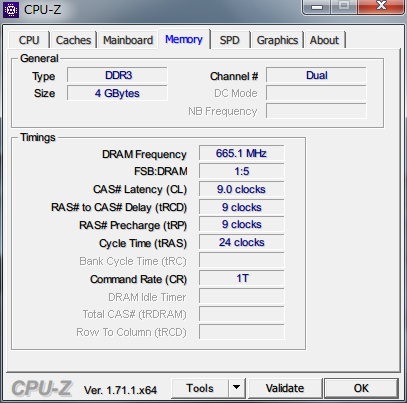
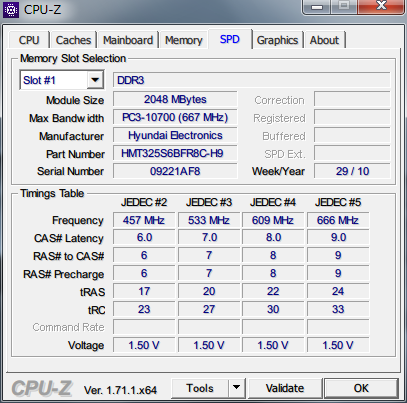
「DRAM Frequency」が665.1MHzと、目標のクロックに到達しました。
実際の性能面でも、CrystalMarkのメモリベンチを3回実施した平均値として、

このように、5,000ほど数値向上しているため、確かに性能アップしている模様。
体感できるほどの差は無いですけど。
============
以下は、変更前後のBIOS画面を撮影した画像です。
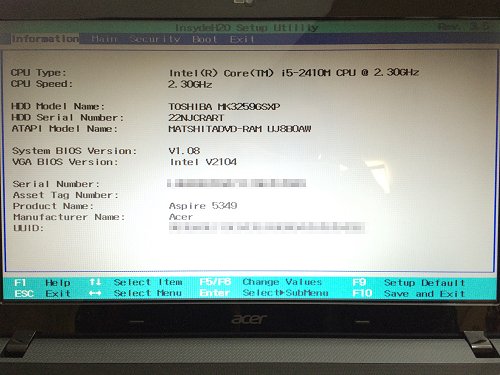
Informationタブ
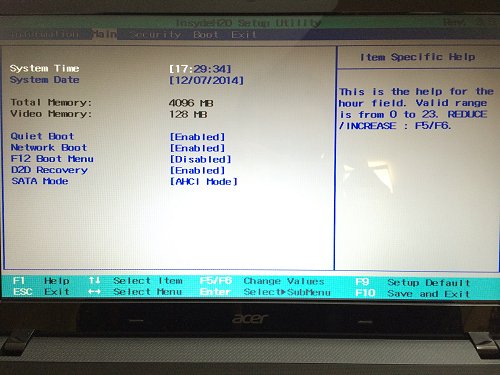
Mainタブ
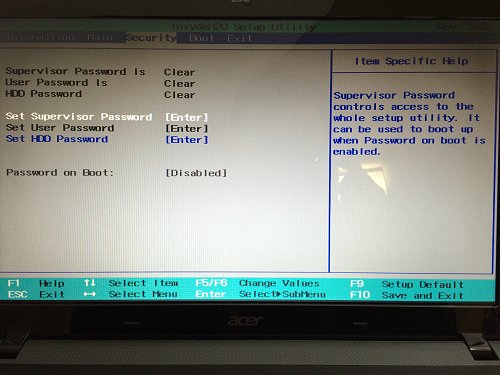
Securityタブ
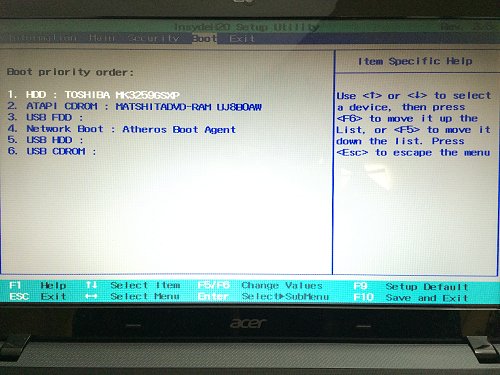
Bootタブ
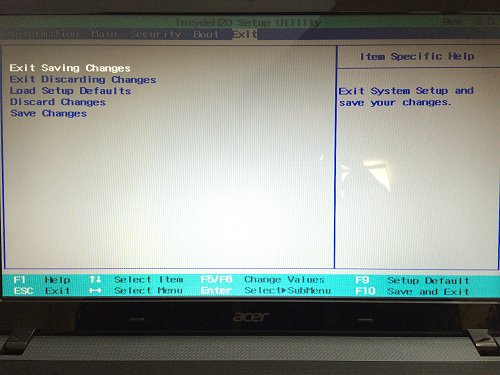
Exitタブ
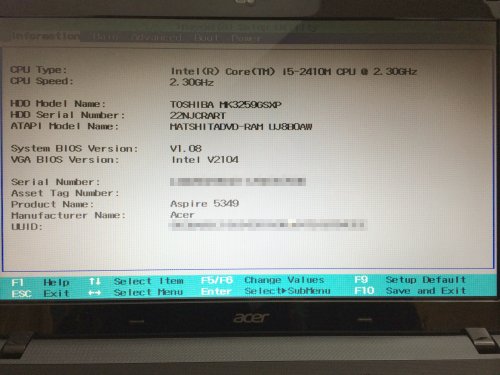
Informationタブ
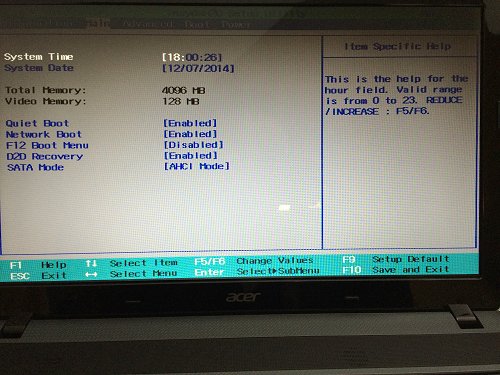
Mainタブ
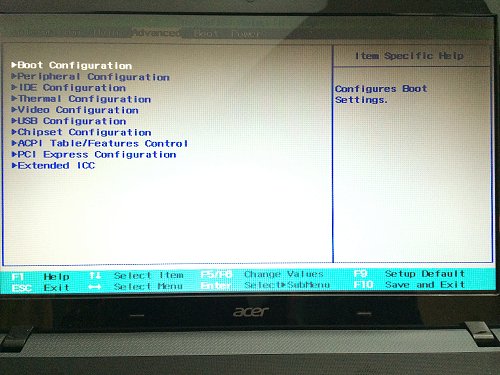
Advancedタブ(Securityタブから差し替え)
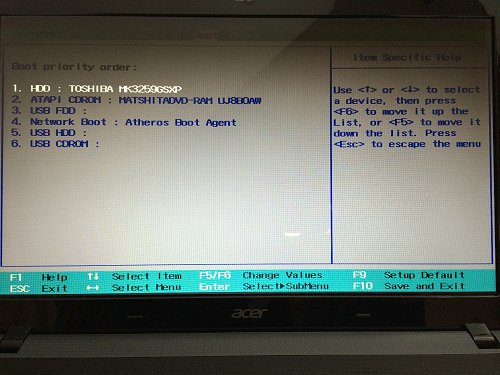
Bootタブ
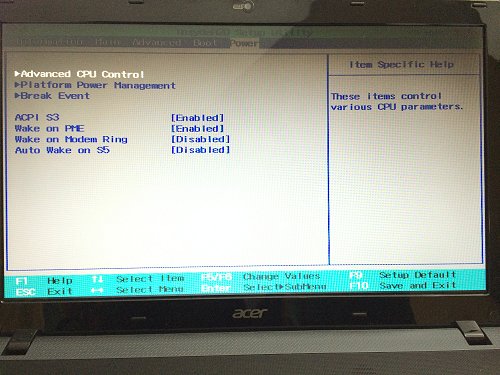
Powerタブ(Exitタブから差し替え)
3枚目の「Security」タブが「Advanced」に、5枚目の「Exit」タブが「Power」に変更されています。
Exitタブが無くなったため、SaveやExitの操作はファンクションキーに頼ることになります。
============
BIOS更新失敗して、PCが起動しなくなった場合
さて、最後に、不幸にもBIOS更新に失敗した場合のリカバリ方法です。
1.PCの電源を抜き、バッテリーも外す(数分待ったほうが良いらしい)
2. CDドライブを開け(安全ピン等で、強制イジェクトします)作成しておいたリカバリCDを入れる
3. 「FN」キー+「ESC」キーを押しながら、ACアダプタを挿し、電源ボタンを押す
4. 起動したら、キーを離してしばらく待つ
- CDドライブが回転開始されBIOS読み込み開始
- 画面には何も表示されない
- 電源LED(青)は、点滅している

この青色LEDが点滅する
5.しばらくすると、勝手に再起動する
6.Windows画面が表示されたら、リカバリ完了
2. CDドライブを開け(安全ピン等で、強制イジェクトします)作成しておいたリカバリCDを入れる
3. 「FN」キー+「ESC」キーを押しながら、ACアダプタを挿し、電源ボタンを押す
4. 起動したら、キーを離してしばらく待つ
- CDドライブが回転開始されBIOS読み込み開始
- 画面には何も表示されない
- 電源LED(青)は、点滅している

この青色LEDが点滅する
5.しばらくすると、勝手に再起動する
6.Windows画面が表示されたら、リカバリ完了
ということで、BIOS更新に失敗しても、この方法でだいたいは助かると思います。
もし助からない場合は・・・まことに残念ですが、あきらめてくださいw

このBIOSはあくまでAcer用ですので、おそらく使えないと思います。